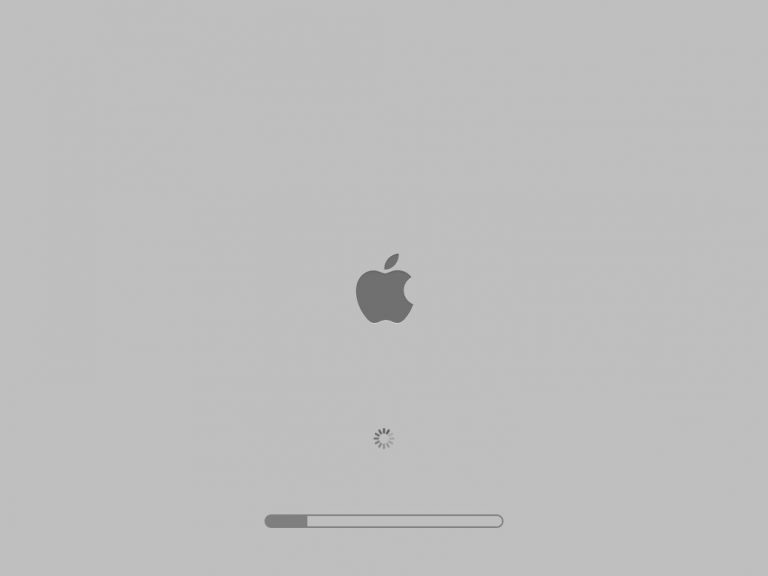
When your Mac won’t load or hangs on startup it’s not the end of the world. You still have pretty good chances of fixing it, even without a technician’s help. Before you read next, check if your Mac is plugged in. Your first guess should be your Mac has run out of battery. If it’s not the case, you are welcome to try some of the following easy tips.
1. Check your charger’s cable

Carefully examine the cable along its full length to see if the charger is intact and all connections are in place. Also, check the AC power socket is working. To isolate the source of the problem, look into the following:
- Does your Mac make any noise? If the fans are working but you can’t hear any other sounds, this might indicate logic board failure.
- Could it be the display? Press the Caps Lock to see if it lights on. If it glows, then your display is probably off.
Quick fact:
Sometimes your Macbook wouldn’t start because of a broken application that affects the startup, quite possibly, an antivirus software. To solve the issue, uninstall the unwanted app with CleanMyMac (or similar app) while in the Safe mode.
2. MacBook won’t boot? Start it in a Safe mode
Safe mode limits the macOS to its most basic functions while allowing you to recover your Mac. Sometimes it’s the single most effective solution when your Mac won’t turn on, or continuously crashes.
Press the Power button while holding down Shift
Release the Shift key after login dialogue shows up
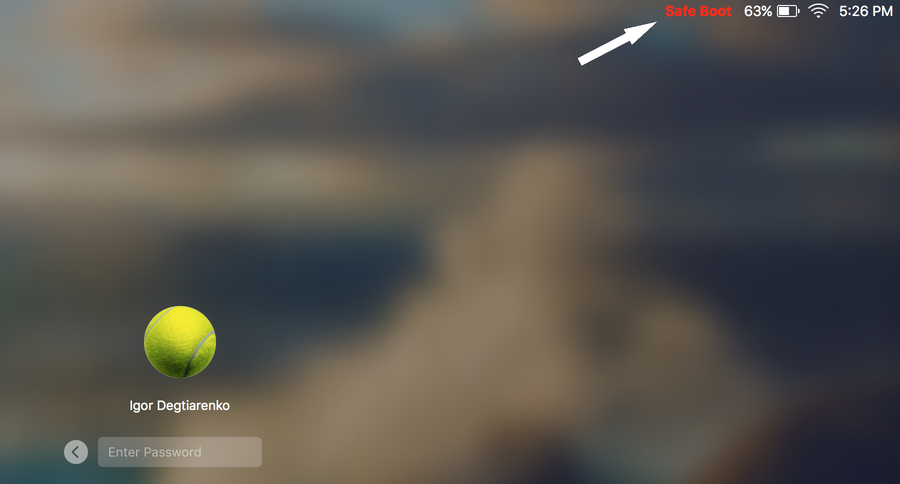
Did your Mac wake up? Congrats, you’re in the Safe mode. At this point, you at least have some freedom of action to investigate and troubleshoot the issue. While in the Safe mode, you might try running a couple of maintenance utilities.
3. Perform the special power cycle
There are cases when your Mac wouldn’t start despite being normally plugged in, even with a green power indicator glowing. You may try rebooting your MacBook in a special mode, called “special power cycle” which involves the following steps.
- Unplug the power cable.
- Hold down the Power button for about 10 seconds.
- Without releasing the Power button connect the power cable.
- Wait 10 more seconds holding it.
- Let go of a button and start your Mac in a normal way.

4. Fixing a Mac booting to black screen
The common issue reported on many Apple forums is Mac’s screen going black on startup. This is typically followed by the recurring “Reset Password” message. The problem appears to be somehow concerned with the battery power circuit with Mac failing to light up the screen. There is a fairly simple solution to it, though, quite an odd one — involving a flashlight or a lamp. The trick works because your login screen is still there but you can’t see it.

Image source: Reddit
Shine the flashlight through the Apple logo on the back of your screen. Bringing this extra light should help you see the login icon and you’ll be able to put the cursor in the right spot and log in. The screen should light up normally right after that. A variant of this solution is to shine a flashlight across the screen from left to right (on the front side of the screen). Try this in a dark room for greater effect.

5. Reset System Management Controller (SMC)
System Management Controller is responsible for many ground-level functions of your Mac. Among those are battery settings, display reactions, and specifically the Power button functions. Use the following technique to reset SMC if your MacBook won’t load.
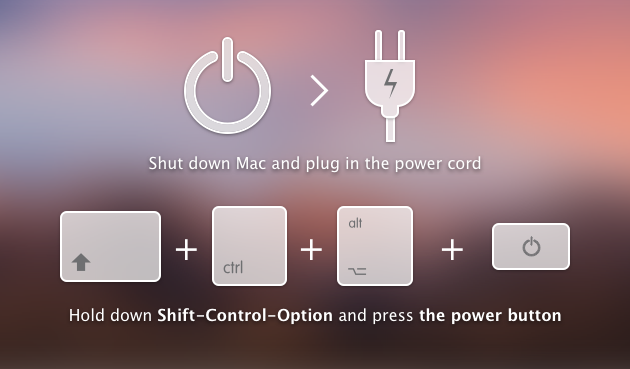
If your MacBook’s battery isn’t removable:
- Shut down Mac and plug in the power cord.
- Press Shift-Control-Option, then press the Power button.
- Hold the keys for about 10 seconds.
- Release the keys.
- Press Power as you would normally start your Mac.
If you have a Mac with removable battery:
- Take out the battery
- Press and hold the Power button for about 5 seconds
- Re-insert the battery and press Power button again
If you’re on a desktop Mac or Mac Pro:
- Unplug the power cable
- Give it 15 seconds
- Plug the cable back in
- Wait 5 more seconds and press Power again

6. Try Recovery Mode when the Mac won’t load
If the issue repeats and your Mac won’t turn on again, you can try some of these:
- Set your Mac back using Time Machine
- Reinstall the operating system
- Use Disk Utility to recover your drive
- Run some dedicated Mac maintenance app
All these options are available via Recovery mode—not to confuse with the Safe mode—and to enter it you’ll need to once again press a few spell-invoking special buttons. Needless to say, they are of no use if your MacBook won’t load in the first place.
How to enter Recovery mode:
Got to Apple menu > Restart
Wait for Mac’s startup sound
Immediately press and hold Command + R
Don’t release the keys until you see the Apple logo
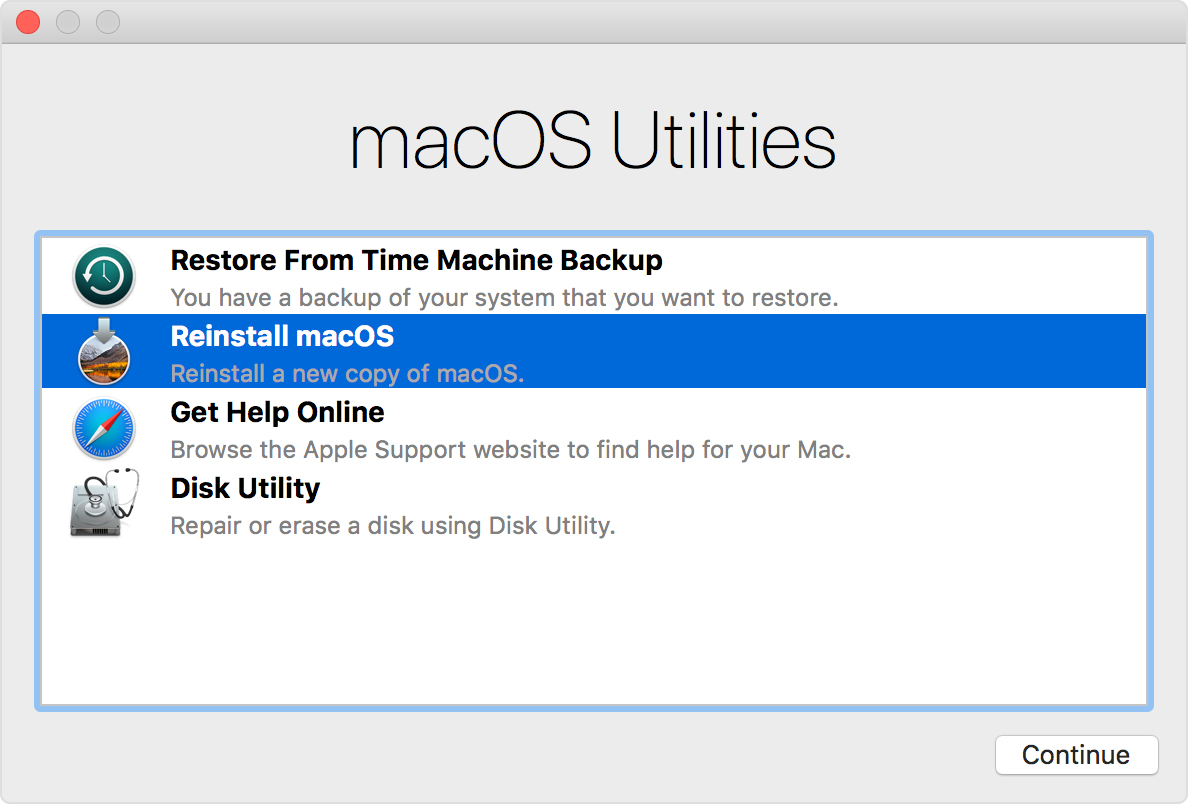
Give your Mac a bit of time to load and you’ll be taken to Utilities. From there on, you’ll see several to recover your Mac.
A few more reasons your Mac won’t turn on
Putting hardware-related issues aside, there would be still many explanations for your Mac’s misbehavior. But to give you a perspective, here are a few more ideas to check:
- Corrupted caches: critical system files from the boot sector are corrupted.
- Incompatible Login Items: some apps may affect the boot process.
- Broken hard disk permissions: conflicting user accounts
By: Mac Paw
